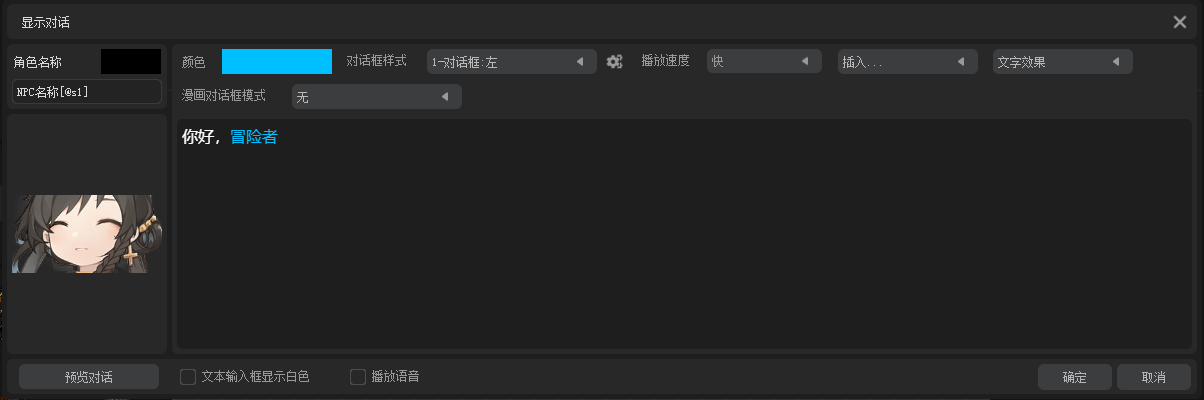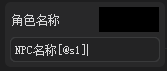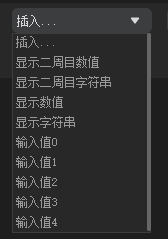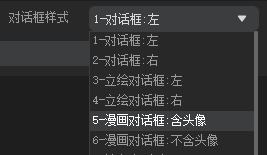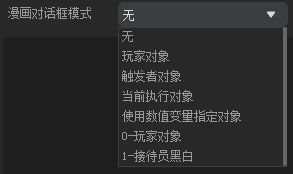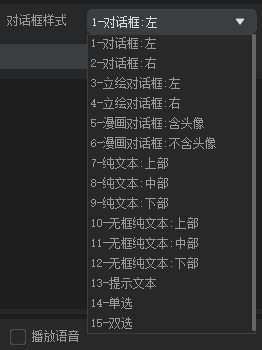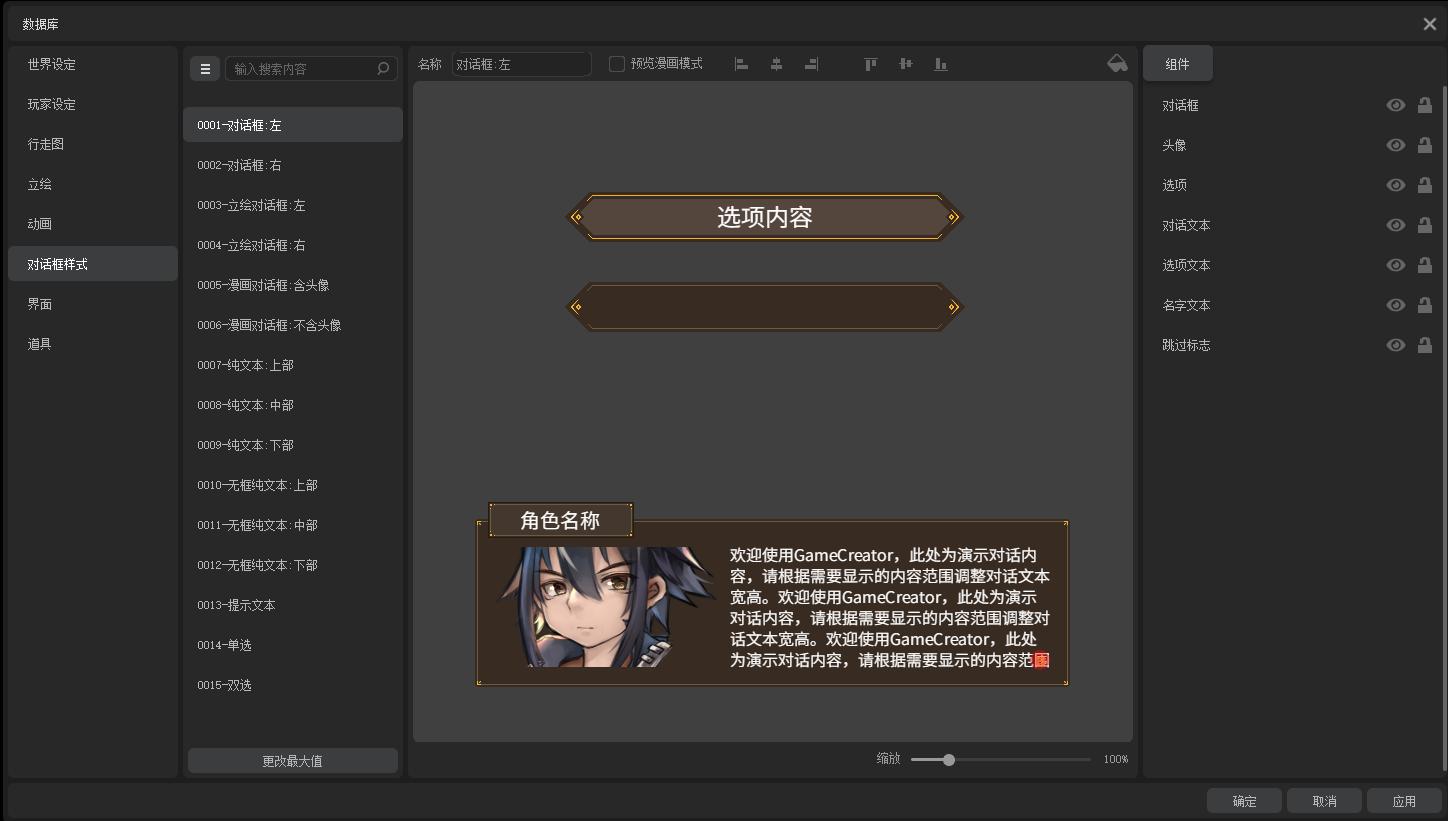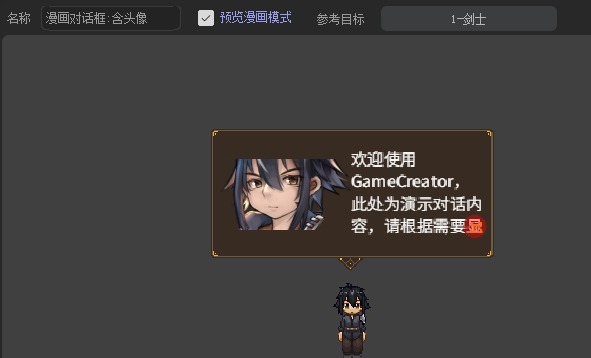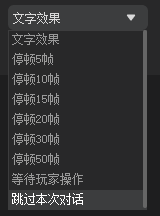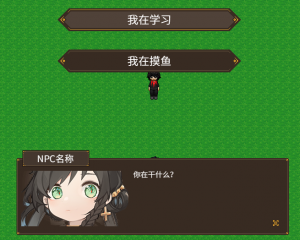“指令:显示对话”的版本间的差异
跳到导航
跳到搜索
BlackWhite(讨论 | 贡献) |
BlackWhite(讨论 | 贡献) |
||
| (未显示同一用户的64个中间版本) | |||
| 第1行: | 第1行: | ||
| − | == | + | {{指令/信息表格|指令名称=显示对话|描述=游戏中的文本对话都可通过此指令实现|指令类型=消息|适用版本=通用|适用父模板=RPG-苍之羽,AVG-星之瞳|页面编辑时的GC版本=0.9874}} |
| − | |||
| − | + | ==基本使用== | |
| − | + | 直接在内容区域输入对应文案即可,支持修改文本颜色、支持调用变量、函数等 | |
| − | + | [[文件:指令-显示对话-基本使用.png]] | |
| − | |||
| − | == ''' | + | ==名称== |
| − | + | ||
| − | + | 直接在输入框填写即可。支持修改名称颜色。 | |
| − | + | ||
| − | + | 也支持显示变量,如图中的'''[@s1]'''表示编号为1的字符串变量。 | |
| − | + | ||
| − | + | [[File:指令-显示对话-名称.png]] | |
| − | + | ||
| − | + | 关于变量如何调用,可通过'''插入'''了解。内容区调用变量的方法也同理。 | |
| − | + | ||
| − | + | [[File:指令-显示对话-插入.png]] | |
| − | |-| | + | |
| − | + | ==气泡对话(漫画对话框模式)== | |
| − | + | ||
| − | + | {{引用|描述=漫画对话框模式为父级模板: RPG-苍之羽。拥有}} | |
| + | 如果希望将对话框跟随在场景对象的某个位置上,则可以开启漫画对话框模式。 | ||
| + | |||
| + | 指定希望跟随的场景对象即可。 | ||
| + | |||
| + | [[File:指令-显示对话-漫画对话框样式.png]] | ||
| + | |||
| + | 但是使用漫画对话框的情况下,最好调整好样式。否则一整个对话框都显示在了场景对象上,这并不好看。 | ||
| + | |||
| + | 如: | ||
| + | [[File:指令-显示对话-漫画对话框模式.png]] | ||
| + | |||
| + | [[File:指令-显示对话-漫画对话框演示2.png|680x680像素]] | ||
| + | |||
| + | 模板默认预设里提供了漫画对话框模式下专用的样式,可供参考: | ||
| + | |||
| + | [[File:指令-显示对话-漫画对话框样式.png]] | ||
| + | |||
| + | [[File:指令-显示对话-漫画对话框演示.png|330x330像素]] | ||
| + | |||
| + | ==对话框样式== | ||
| + | |||
| + | 对话最终的样式排版都取决于指定的对话样式。 | ||
| + | |||
| + | [[File:指令-显示对话-对话框样式.png]] | ||
| + | |||
| + | ===自定义对话框样式=== | ||
| + | |||
| + | 如果想要自定义对话框样式,可通过 '''数据库(快捷键F10) -> 对话框样式''' 进行增改。 | ||
| + | |||
| + | 直接选择对应组件然后替换素材、修改位置即可。步骤全程可视化,所以请大胆尝试。 | ||
| + | |||
| + | [[File:指令-显示对话-对话框样式模块.png]] | ||
| + | |||
| + | === 预览漫画模式 === | ||
| + | 开启预览漫画模式可以获取行走图来当参考目标。 | ||
| + | |||
| + | [[文件:指令-显示对话-对话框样式模块预览漫画模式.png]] | ||
| + | |||
| + | == 对话与选项一起出现 == | ||
| + | 默认情况下,只有执行完显示对话指令后才会执行后续指令,这种情况下没办法让对话与选项同时出现。 | ||
| + | |||
| + | 而如果希望同时出现也很简单,只需要使用文字效果 '''跳过本次对话''' 即可 | ||
| + | |||
| + | [[文件:指令-显示对话-跳过本次对话.png|无框]] | ||
| + | |||
| + | [[文件:指令-显示对话-跳过本次对话演示.png|无框]] | ||
| + | |||
| + | == 预览对话 == | ||
| + | 开启预览对话可以直接在指令界面中预览游戏的效果。 | ||
| + | |||
| + | [[文件:指令-显示对话-预览对话.png|1020x1020像素]] | ||
2022年9月18日 (日) 01:26的最新版本
| 显示对话 | 游戏中的文本对话都可通过此指令实现 |
|---|---|
| 指令类型 | 消息 |
| 适用模板 | 子模板 |
|---|---|
| RPG-苍之羽 | TBRPG-梦之剑 |
| AVG-星之瞳 | 无 |
基本使用
直接在内容区域输入对应文案即可,支持修改文本颜色、支持调用变量、函数等
名称
直接在输入框填写即可。支持修改名称颜色。
也支持显示变量,如图中的[@s1]表示编号为1的字符串变量。
关于变量如何调用,可通过插入了解。内容区调用变量的方法也同理。
气泡对话(漫画对话框模式)
漫画对话框模式为父级模板: RPG-苍之羽。拥有
如果希望将对话框跟随在场景对象的某个位置上,则可以开启漫画对话框模式。
指定希望跟随的场景对象即可。
但是使用漫画对话框的情况下,最好调整好样式。否则一整个对话框都显示在了场景对象上,这并不好看。
模板默认预设里提供了漫画对话框模式下专用的样式,可供参考:
对话框样式
对话最终的样式排版都取决于指定的对话样式。
自定义对话框样式
如果想要自定义对话框样式,可通过 数据库(快捷键F10) -> 对话框样式 进行增改。
直接选择对应组件然后替换素材、修改位置即可。步骤全程可视化,所以请大胆尝试。
预览漫画模式
开启预览漫画模式可以获取行走图来当参考目标。
对话与选项一起出现
默认情况下,只有执行完显示对话指令后才会执行后续指令,这种情况下没办法让对话与选项同时出现。
而如果希望同时出现也很简单,只需要使用文字效果 跳过本次对话 即可
预览对话
开启预览对话可以直接在指令界面中预览游戏的效果。